Don’t know what to do with the 7-inch touchscreen display you bought for your Raspberry Pi? Transform it in a clock.
Here is a ready-to-use GeeXLab demo (OpenGL ES 2.0), that displays a clock.
The clock is based on this Shadertoy demo and is a pure procedural clock: it’s 100% rendered with a GLSL pixel shader. On a Raspberry Pi 2, the clock demo runs at 4 FPS. It’s very slow but for this particular demo, it does not matter because the rendering changes only every second.
You can download the clock demo from this page: RPi Clock Demo Download.
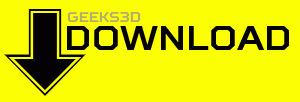


The source code (Lua + GLSL) is available in the demos/clock.xml file, so do not hesitate to tweak the demo.
To run the clock, extract the tar.gz archive where you want and launch GeeXLab (the demo is automatically loaded):
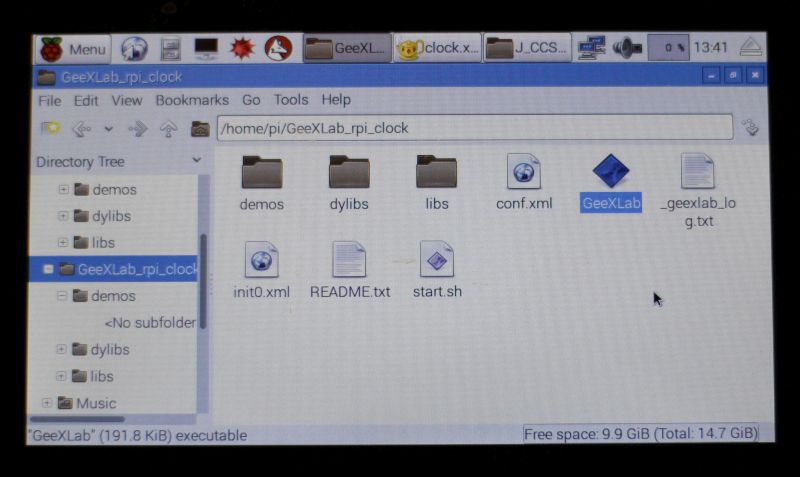
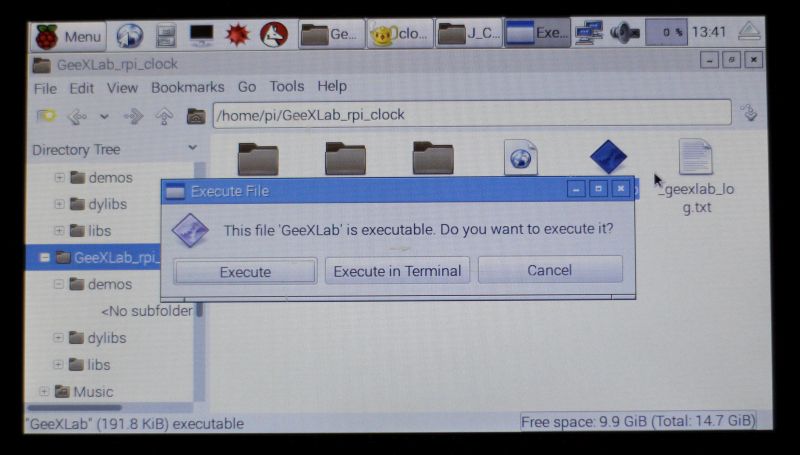
You can also start the demo in command line:
$ sh ./start.sh
The clock demo is optimized for the 7-inch touchscreen display which offers a resolution of 800×480 pixels. If a full-HD monitor (1920×1080) is connected to the Raspberry Pi, the clock demo will runs like that:

If you want to change the resolution of the demo, you can edit the source code (demos/clock.xml) and set the width and height of the window:
You can also force a new resolution in command line:
$ ./GeeXLab /width=1920 /height=1080
By default on Raspbian, the display is blanked after 10 or 15 minutes. This screensaver feature is not really appropriate for our needs. The clock must be always displayed. Two methods to disable the blank screen feature are available HERE.
A thread in the GeeXLab forum for this demo is available HERE.
